Gradient Color / Transparent Form Backgrounds
Add Bitmaps to Menus & Disable the Close Button
See how to make a form's background fade from a light
color to darker one and how to make it transparent.
This
program also shows how add bitmaps to your menus and disable the
Close ("X"), Minimize and Maximize buttons as well as the Move and
Size menu options in the caption bar.
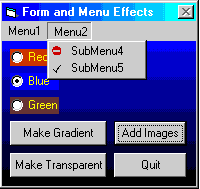
Gradient Background.
the dimmed "X" button and menu images
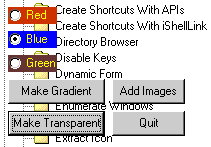
Transparent Form over an Explorer window.
Download Source Code
Making the background of the form a gradient color is as
simple as looping from the top of the form to the bottom and using its Line method and the RGB function to
draw each line a different color.
To clear the background of the form you need to set the
Extended Style Bits of the form. This is accomplished by calling SetWindowLong with the GWL_EXSTYLE
flag which denotes you are about to change the style. The extended style is then set to WS_EX_TRANSPARENT to clear the background.
Transparent forms are handy for splash
screens or for creating hot spots over another form. Transparent forms
should always be displayed modally since Windows does not repaint them. For
another example of gradient backgrounds, see my Irregularly
Shaped Forms program.
With Windows 2000 or newer, you can use the SetLayeredWindowAttributes to
make windows with varying degrees of translucency, from invisible windows to
fully opaque. Check it out.
|
Adding Bitmaps to Menu Items
|
You can add checked and unchecked bitmaps to
your menu items by using the SetMenuItemBitmaps
function. When you click the Add Images button, a call to GetMenu
is made to return the handle to the form's menu object. Using that handle, the GetMenuItemCount function retrieves the number of top level menu
items.
The program loops through the menu items and
calls GetSubMenu to get the handle to each submenu. For
each submenu the number of submenu items is determined by another call to the GetMenuItemCount API. A second loop is used to call SetMenuItemBitmaps for each submenu item.
SetMenuItemBitmaps takes the handle to the top level and submenu as parameters as well as
the bitmaps to use for checked and unchecked menu elements. If either the
checked bitmap or unchecked bitmap parameter is Null, the system displays nothing next to
that menu item. If both parameters are Null, the system displays the default check-mark
bitmap when the item is checked, and removes the bitmap when the item is not checked.
Here I have used 13x13 pixel bitmaps which
is the proper size on my PC. What you need to do is use the GetSystemMetrics
function with the SM_CXMENUCHECK and SM_CYMENUCHECK
values to retrieve the bitmap dimensions. See my System Metrics Information program
for details.
|
Removing System Menu Items
|
The menu that appears when you click the icon
displayed in the left side of a window's caption is called the System
Menu. You can disable any of the System Menu items on your
form. Typically these items are: Restore, Move, Size, Minimize, Maximize,
a separator bar, and Close.
To remove an option from the System Menu, first
call the GetSystemMenu function to get a handle to
the System Menu. Then call the RemoveMenu
API with the MF_BYPOSITION flag and the ordinal of
the menu item to delete. Menu item ordinal numbers are identified in the
RemoveMenuItem enumeration. Removing the Close menu item also disables the
Close or "X" button on the right hand side of the form's
caption. Since menu items are referenced by ordinal position, you must
remove them in descending order.
To remove the Minimize and Maximize buttons
from a form's caption you need to set the style of the form. A call to GetWindowLong
retrieves the existing style which is then modified to reflect the button to
remove. Finally a call to SetWindowLong set
the new style. This is similar to the approach used above to create a
transparent form except here we are changing the form's style and not its
extended style attributes.
Download the source code and run it. Select
a color then click Make Gradient to dither the form's background. Click Make
Transparent to make a transparent form. The transparent background example works
best when you compile the program and run the .Exe.
|